

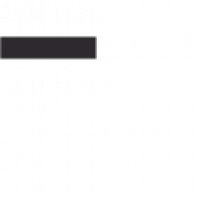
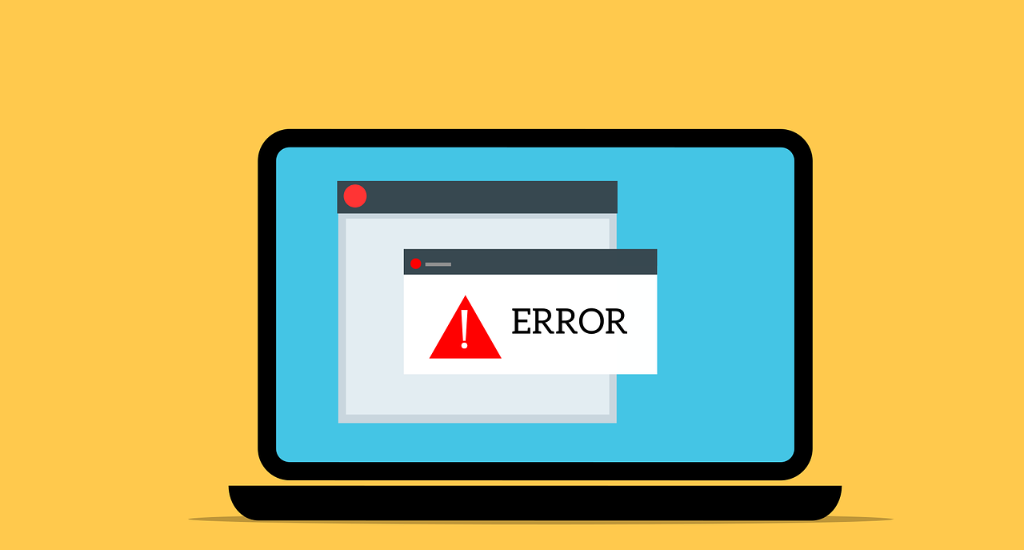
If you are a website owner and have a problem when opening your site and you follow up with the ‘net err_cert_common_name_invalid error’, don’t panic. We are here to help you with this error you are facing. In this article, we have discussed what is ‘net err_cert_common_name_invalid error‘ and why it occurs. We also attached practical solutions to fix this error.
The common name is your domain name which should match with the web address in your host. For example, if you have the domain ‘yoursite.com’ then your web host should locate that ‘yoursite.com’ to avoid the clashes. You should merge all you site versions to block this error.
Common versions you may see:
The common name might be the same as the web address you are enclosed in your web server and search console. There can be common name mismatch error occurs when the name of your SSL certificate does not match with the web address in the search/address bar.
You may hear the word SAN certificate, which is abbreviated as a Subject Alternative Name. A SAN certificate allows you to secure your primary domain with multiple additional domains to the subject alternative name. For example, you can secure all your multiple domains with a single SAN certificate like ‘yoursite.com’ and ‘yoursite.org‘.
A wildcard is a certificate that protects all subdomains of your domain version. For example, if you have a domain yoursite.com then with a WildCard certificate you can protect unlimited sub-domains like ‘blog.yoursite.com’, ‘mail.yoursite.com’, ‘live.yoursite.com’ etc.
This is the difference between a SAN and WildCard certificates. Some of the common names you hear in Wildcard certificates are PositiveSSL Wildcard, EssentialSSL Wildcard, PremiumSSL Wildcard, Positive Multi Domain Wildcard SSL, Unified Communications Wildcard, Multi-Domain Wildcard SSL etc.
Some of the best Wildcard certificates
If you are a Webmaster or a site admin, your readers might complain that your site is having a privacy error or “net err_cert_common_name_invalid error” in Google Chrome. There are some reasons why this error may occur, and they are,
These are the possible errors which may result in the “net err_cert_common_name_invalid” error. But there are some other reasons, like the hosting server problem from the hosting company.
Let’s see how to fix this.
First, you have to find which is causing you these errors. If you find the reason, then you can quickly implement one of these techniques to fix the error.
When you have the preferred version, you should keep the same address in your web host and also your settings URL page. First, identify that, Is your browser redirecting forcefully to the other version of your website. If yes, then you should change some settings.
Even though it is not a significant error to check in, it is required to match the web address with the search bar address every time. This is why you have to select the preferred version in Webmaster Tools. It would be recommended to set it as a neutralized preferred domain. But if you have the www version installed in SSL too then you can choose it.
The next thing you can do is, head back to your WordPress general settings and then look for the URL. Sometimes if you entered the secured version i.e adding ‘s’ to HTTP without purchasing an SSL certificate or without properly installing an SSL certificate, it would cause this error.
Once you head to the settings area where you can change the site address, you can change back to the old site address. People are curious about the secured version and even without purchasing an SSL certificate they change from HTTP to HTTPS, and when they click save changes it will show this error.
Once you change the address in the WordPress settings area without the secured version (HTTPS), you want to get access back to your dashboard. You cannot even access the login page in most of the cases. And this is the worst scenario for beginners, and now it is time to play with your hosting files.
Navigate to the cPanel and then click ‘phpmyadmin’ from the options you can see.
And then, head over to your desired database. (Behave carefully here, If you have multiple sites hosting in, Only open the right database).
Now select the WP options, this is the place where you can edit your themes, plugins and settings of your WordPress website (Choose Wp<your prefix>_options).
You have to choose the edit site URL and home URL. If any of these two sections has a different address, then your site is in trouble. You have to keep the same, and when you have accidentally changed the URL from the WordPress settings area, this is the place where you can access the settings indirectly and can change the address.
Edit the URL correctly, if you want to land your site in secured version and when you have a proper SSL certificate, then you can change it to HTTPS, and if you don’t have any SSL yet, and you have the problem of privacy error then you have to change the https to HTTP.
Save changes after editing the URL, and you can try your website to check now. After making changes, try your site URL in the Chrome Incognito window.
No Related Post